開発しやすさなら世界No1だと思ってるApp Inventor2
でも、大きな欠点が有るんです。
それはScreen(操作画面)間でプログラムがコピー出来ないこと。
私の場合、ハンディーターミナルアプリ開発なら、まずJANコードと数量だけを入力する棚卸画面を作成。その画面を「受注画面」として別名コピー。
そこへ受注に必要な単価入力機能を作り込むのが、一番手っ取り早い開発方法なんです。
でも、App Inventorではそれが出来ない 😮
もしどうしてもScreen(操作画面プログラム)コピーしたい場合は、かなり特殊な裏ワザが必要です。その方法は、Amerkashi社長が投稿してくれた裏ワザHOWTOビデオで紹介されてます。
この作業、とっても面倒でした!
1回目は失敗しファイルが壊れ、2度目で成功。
ZIP圧縮されているAPKファイル(Androidインストールファイル)を解凍しないまま開くことが出来る特別なソフトでファイル内を開き、コピー対象のScreen関連の3ファイルを別名コピーしZIPを閉じる。
AI Screen Manipulation
「この不便さ何とかならないのかな......」と思っていたのは僕を含めて大勢いたみたいで、そのニューズに答えMITが本家App Inventor2にScreen間のプログラムコピー機能を追加してくれました。
それが「BACKPACK」
そのリリースから10日程遅れてAiLiveCompleteにも「BACKPACK」が導入されました。
でもその数時間後、BACKPACKを使ったらプログラムが消える不具合が発生し、数時間に非公開に・・・
それから2ヶ月経ち忘れかけてた頃、突然社長からメンバーに向け「BACKPACK再リリース」のメールが送られてきました。
「またプログラムが消えちゃうかも・・・」と心配しながらも、早速「BACKPACK」を使ってみました。
まず、プログラム画面を開くと右上にBACKPACKアイコンが登場!
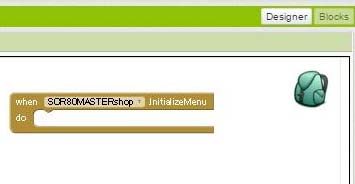
画面間移動を簡単にする拡張MENUプログラムをひとつ作り、そのプログラムをBACKPACKアイコンへドラッグ&ドロップしてみると......
あぁ、カバンに入った!
次に、別Screenに移動しBACKPACKアイコンをClickすると、スゲー入ってる!
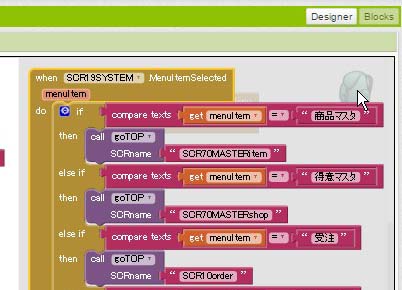
そのブロックをドラッグすると、スゲー、スゲー、スゲー、超簡単にScreen間コピーが出来た!
これは便利 😀
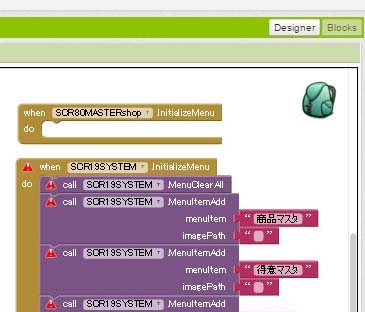
コピーしたてのブロックは全部エラーだけど、Screen名をコピー先に合わせて変えていくとエラーは消えます!
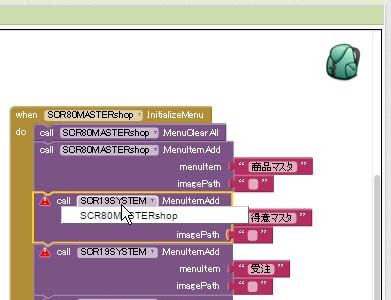
後は、カバンに入れたプログラムを消すのってどうするのかな・・ 🙄
あれこれ探したら見つかりました。
何もないところを右クリックして表れるショートカットメニューに「BACKPACK」関連機能が追加されてます。
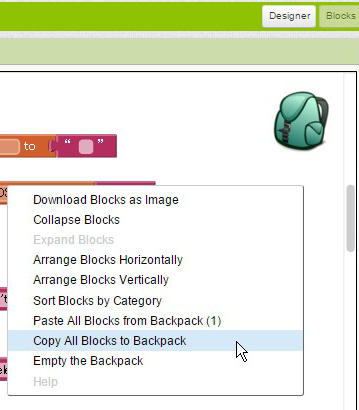
それと、コピーしたいブロックが1個なら、そのブロックをClickし色が変わった状態で右クリックします。
すると、選択ブロックだけを「BACKPACK」へ入れる「Add to Backpack」がメニューに表れます。
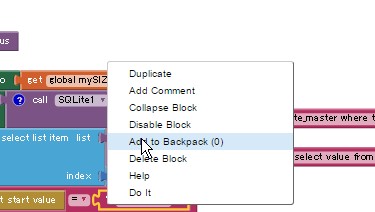
わ〜〜〜い、BACKPACKがあればApp Inventor開発がかなりはかどります 😀
何か売り物になる新規アプリを作ろうかな 🙄
初回登録料69ドル+毎月5ドルの利用料15ヶ月分を回収できるかも・・・・ 。